
1. Pendahuluan
Ubuntu Linux merpakan salah satu distribusi yang memiliki program installasi yang sangat baik sehingga installasi dapat dilakukan secara otomatis. User hanya perlu memasukkan informasi mengenai sistem yang dimiliki dan sisanya akan dikerjakan oleh program installasi tersebut. Oleh karena itu sebelum melakukan installasi sebaiknya mengumpulkan dulu dokumentasi mengenai semua hardware yang dimiliki, kalu perlu siapkan buku manual komputer / tutorial penginstallan Linux Ubuntu.
Periksa apakah semua hardware computer memang tercantum dalam daftar Hardware-HOWTO atau Ubuntu Compability List.
2. Peralatan
1. 1 Unit Komputer / Laptop
2. Source Linux dari CD / ISO Image
3. Software VMWare Workstation / VirtualBox
3. Langkah Kerja
- Menginstall VMWare Workstation 6
Sebelum memasuki tahapan installasi Ubuntu, kita perlu menginstall VMWare Workstation terlebih dahulu sebagi wadah Ubuntu kita. Ikuti saja tahapan-tahapan penginstallan VMWare. Setelah selesai, akan muncul icon VMWare di Desktop.
- Membuat Disk Ubuntu di VMWare
# Double click pada icon VMWare.
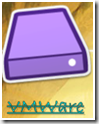
# Selanjutnya akan muncul kotak dialog VMWare tersebut.

# Klik pada icon “New Virtual Machine”

# Lalu akan muncul kotak dialog untuk membuat New Virtual yang baru. Klik Next untuk lanjut.

# Pilih “Typical” sebagai konfigurasi dari untuk memudahkan penginsatallan.

# Isi Nama dan Lokasi penempatan folder untuk Linux. Lalu lanjutkan.

# Dalam pemilihan network, karena dalam penginstallan tidak sedang berhubungan langsung dengan internet, maka pilih saja “do not use a network connection”. Tapi ini akan berdampak kita tidak dapat membuat jaringan.

# Tentukan besar ukuran disk Ubuntu dalam VM. Isi 8.0 GB untuk standarnya. Jangan lupa conteng “allocate all disk space now”.

# Tungu beberapa saat, selama VM membuat disk baru untuk Ubuntu.

# Pembuatan disk baru selesai. Klik Close untuk menutup kotak dialog.

# Setelah di Close. Akan muncul Start Menu Ubuntu yang belum diinstall. Sebelum penginstallan edit terlebih dahulu disknya.

# Remove device Floppy, karena Device ini tidak dimiliki laptop. Ini juga akan memperbesar space pada Disk.

# Lalu atur pengaturan CD-ROM, ubah use physical drive menjadi use ISO image. Karena source yang dimiliki berasal dari ISO image. Lalu klik Browse.

# Lalu akan muncul dialog dari Browse. Cari ISO image berada. Klik iconnya lalu Open.
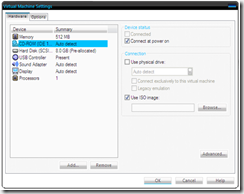
# Setelah lokasi sudah tertera di use ISO image. Lalu Klik OK. Jika masih ingin menambah device pada disk, klik Add dan pilih device yang diinginkan.

# Setelah yakin akan pengaturannya, penginstallan sudah bisa dimulai dengan meng-klik Start this VM.

# Pilih bahasa yang ingin dipakai selama penginstallan dilakukan.

# Kemudian pilih “Install Ubuntu”. Jika memang ingin mencoba terlebih dahulu tanpa melakukan instalasi, kita bisa memilih “Try Ubuntu without any change to your computer”.

# Jika memang tidak ada masalah, akan muncul tampilan seperti screenshot.
# Lalu kita akan masuk ke langkah pertama instalasi ubuntu tersebut. Halaman ini adalah halaman selamat datang, sekaligus menanyakan bahasa yang ingin kita pakai selama proses instalasi berlangsung. Bahasa ini juga akan menjadi bahasa utama Ubuntu kita, setelah proses instalasi selesai dijalankan. Pilih English saja. Lalu klik Forward.

# Pada langkah kedua, kita akan mengatur lokasi Zona waktu kita. Kita bisa memilih pada kolom “Selected City”, atau lebih mudah, cari saja titik lokasi pada peta dunia yang ada. Sesudah itu, klik forward.

# Langkah berikutnya, kita akan memilih tipe keyboard yang sedang kita pakai. Biasanya, keyboard yang ada di pasaran umum di Indonesia memiliki layout USA. Tapi jika ragu, coba saja ketikkan beberapa huruf atau kata di kolom yang disediakan, untuk mengetahui jenis keyboard yang dipakai. Jika sudah, klik forward.

# Langkah keempatnya adalah memilih partisi yang ingin dipakai untuk tempat kita menginstal ubuntu. Pilih use the entire disk karena kita memakai VM.

# Sesudah proses partisi, kita akan mengisi data profil kita. Masukkan nama anda, nama untuk login (otomatis menyesuaikan nama depan anda, tapi masih bisa diubah), password untuk login, dan nama komputer sebagai identitas dalam network/jaringan.
Jika kita ingin langsung masuk ke desktop setiap kali menyalakan komputer (tanpa proses memasukkan nama dan password setiap login), klik saja kotak “Log in automatically”. Setelah itu, klik forward.

# Selanjutnya, langkah ke tujuh adalah resume dari proses pengaturan pra-instalasi kita. Baca baik-baik semua pengaturan, terutama bagian partisi harddisk dimana data kita bisa saja hilang tanpa sengaja karena kesalahan input data partisi yang kita masukkan sebelumnya. Jika sudah yakin, klik “Install”.
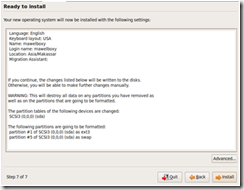
# Sesudah itu, proses instalasi akan berlangsung.

# Seduah proses instalasi selesai, kita akan diminta untuk me-restart komputer. Klik “Restart now” untuk melanjutkan.

# Keluarkan disk dari CD/DVD ROM setelah ada tulisan “Please remove the disk”. Karena memakai ISO image, tekan saja ENTER tanpa harus mengeluarkan CD.
# Jika tidak ada masalah lain (terhadap hardware) dan proses instalasi sudah berjalan sebagaimana mestinya, terkecuali kita memilih pengaturan “Login automatically”, maka kita akan dibawa pada halaman login. Masukkan nama login yang telah kita pilih tadi, lalu passwordnya. Klik enter.
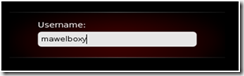

# Sekarang Ubuntu 9.04 - Intrepid Ibex sudah terinstal di komputer kita. Selamat menikmati salah satu Open Source Operating System Ubuntu. Dan ini merupakan tampilan desktopnya.

4. Konfigurasi Alat
Mouse
Setelah mengcreate disk pada VMWare dan menginstall semua paket program, selanjutnya secara otomatis program installasi akan mendeteksi kehadiran mouse berikut port di mana mouse tersebut dihubungkan.
Networking
Bila disk tidak di rencanakan untuk di hubungkan dengan mesin lain dalam suatu jaringa, pilih saja No. Bila pilih Yes, kita harus memasukkan IP Address, netmask, default gateway dan nameserver primer serta domain name, hostname dan nameserver tambahan lainnya.
Clock
Program installasi juga akan menanyakan time zone dimana kita berada, maka Linux pun nantinya akan menggunakan clock tersebut.
Password
Isian password muncul setelah setting disk space. Password ini adalah password root dan digunakan untuk melindungi sistem. Perlu dua kali memasukkan password dengan benar, password sedikitnya delapan karakter atau angka dan dapat berupa huruf besar atau kecil, atau camputan diantara itu semua. Password sebaiknya tidak mudah ditebak orang lain dan jangan melupakan password ini kare sistem tidak akan bisa dibuka tanpa password. Bila ragu, pilih saja Log in automatically.
 Post
Post 

0 komentar:
Posting Komentar